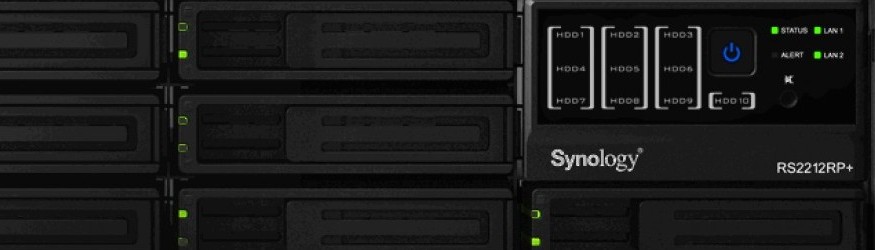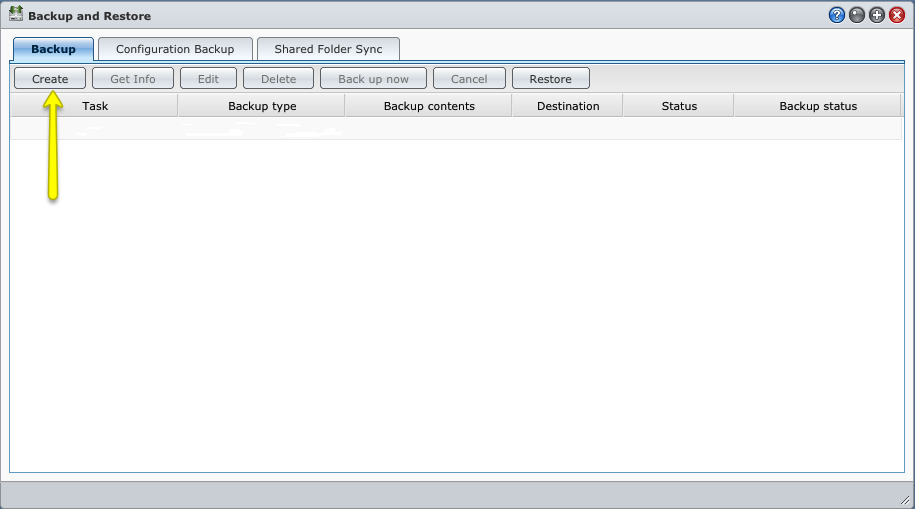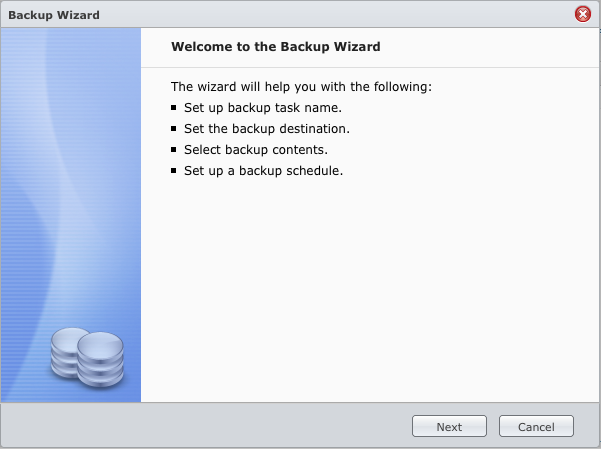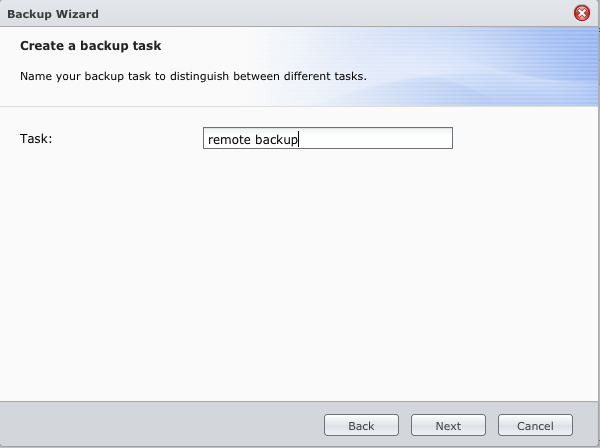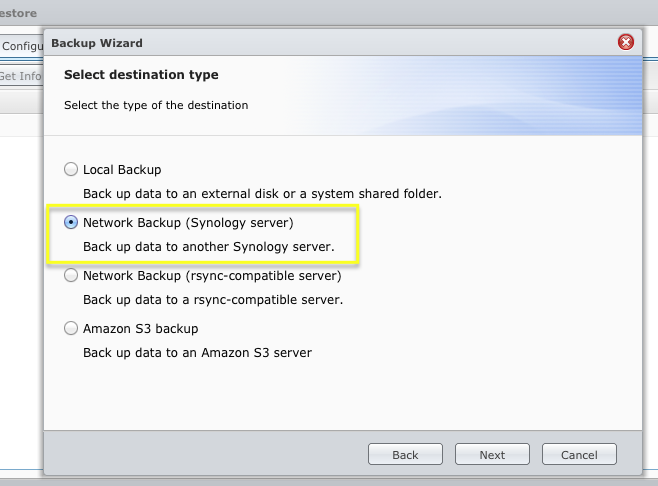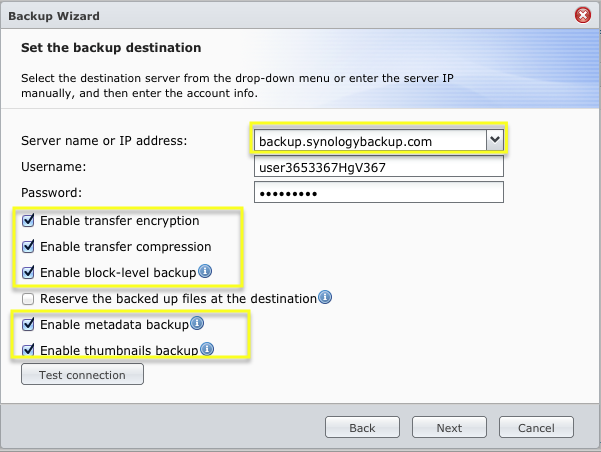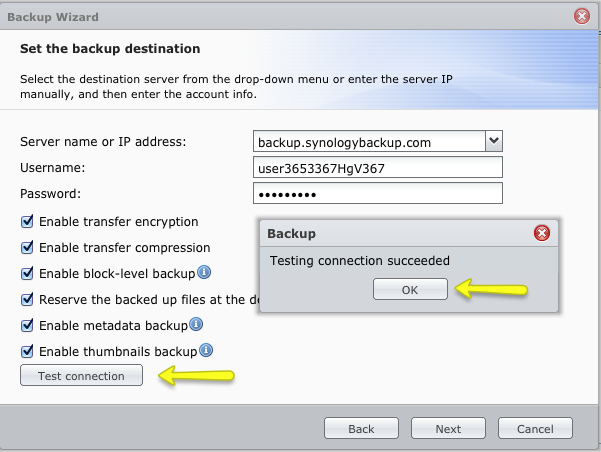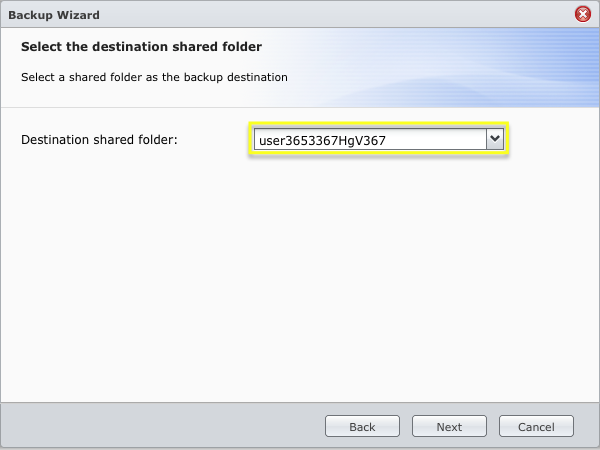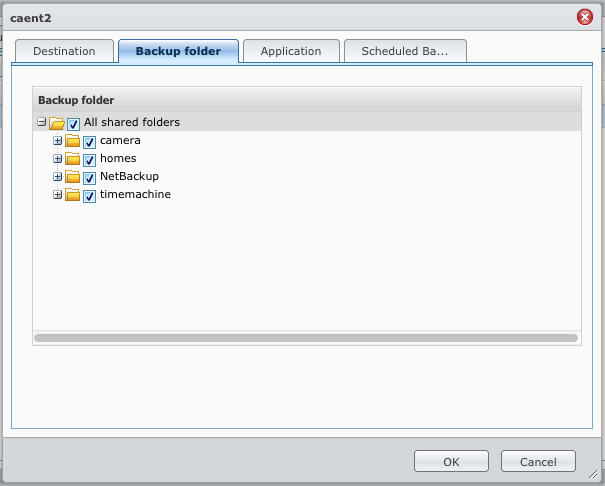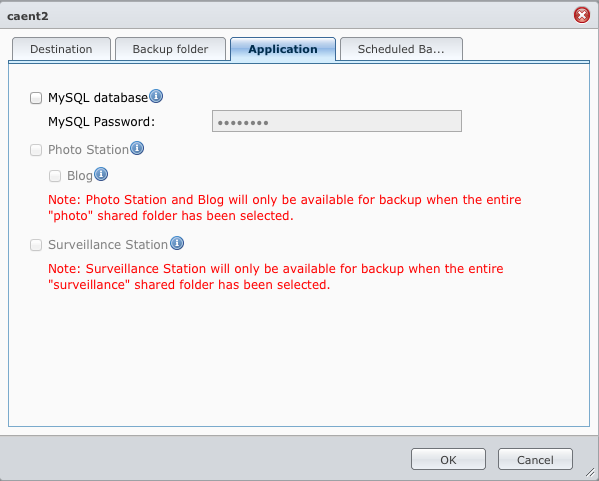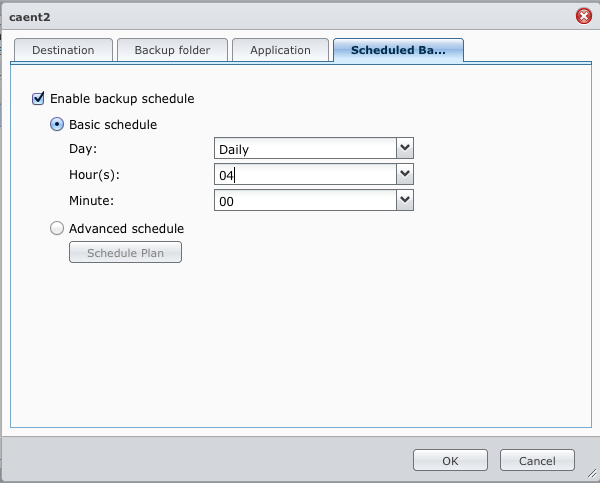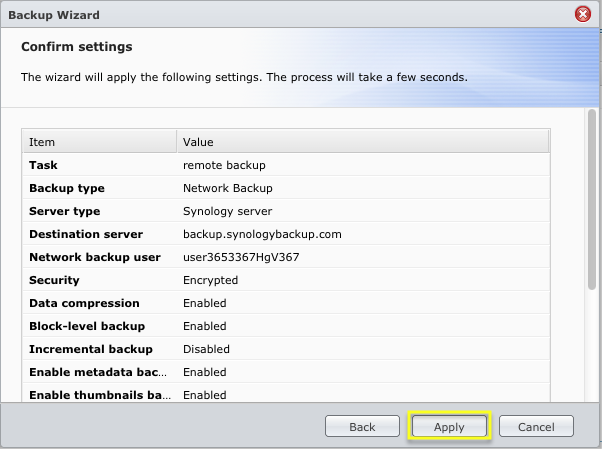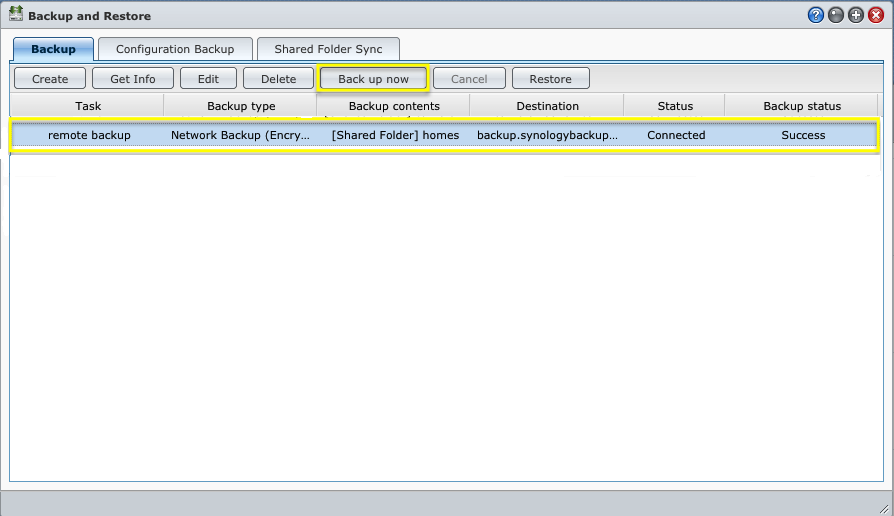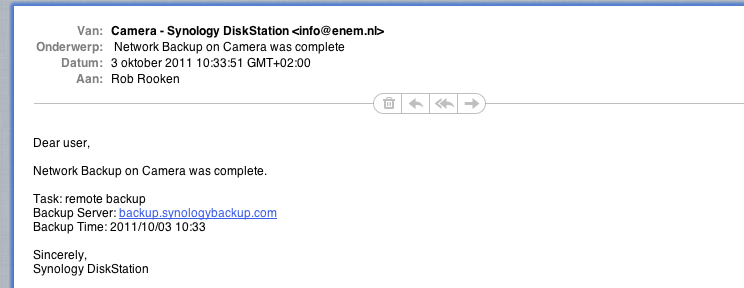Make a back-up
Below you will find an easy 12 step instruction how to set-up your Synology NAS to make a daily backup to our highly secured servers. First, sign-up here for our 14 day free trial. When you have received your user-name and password from us, follow the steps below:
1. Login on your Synology NAS, go to the admin menu, and choose: Backup and restore. Click on Create to make an new backup task.
2. The Backup Wizard willl start. Choose Next.
3. Choose a name for the task. In the example below we use “remote backup”.
4. Important! Choose Network Backup Synology Server as destination type, and click on Next
5. Fill in the server name, username and password you have received from us. In the example below we use backup.synologybackup.com Tick the boxes as in the picture below. The “Reserve the backup up…” is optional.
When done, Click on Test connection.
6 If the test was successful, click OK and Next. If not, check your login settings.
7 There is only one destination folder available. Select that one and click Next
8 Select the folders on your Synology NAS you want to include in the remote backup. And click OK
9. Optional. Select application data you want to include in the remote backup. And click OK
10. Depending on your environment, a daily, or weekly backup will be sufficient. Please choose a time to start the backup task you are not using your NAS, as it may be very busy during backup. In the example below the NAS will do a daily backup at 4am in the morning.
11. The Backup Wizard is ready. Please check the settings (all settings can be changed later), and click Apply
12. Select the Backup Task you just created, and cclik on Back up now. The Backup task will start. Depending on the amount of data you have selected in step 8 above and the upload speed of your internet connection the job can take a lot of time! Beware of the fact that only the first, full backup will take this long. The next jobs will only do updates (incremental), and will take a fraction of a the full, first backup task.
13. When the backup job is done, you will receive a confirmation status update from your Synology NAS.